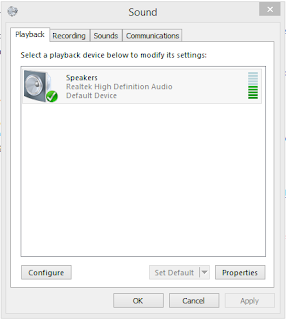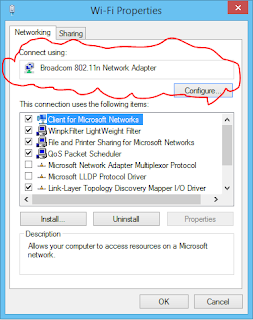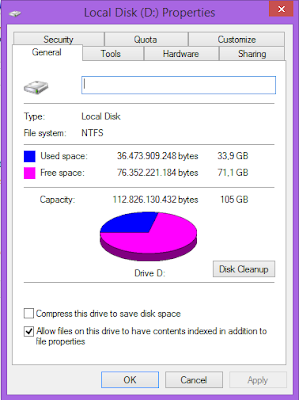Gimana sih jadinya kalau komputer tanpa sistem operasi?
Apa sih peran dari sistem operasi?
Yuk simak dipostingan ini!!1
Sistem operasi atau yang juga dikenal dengan istilah Operating System (OS) adalah salah satu perangkat lunak atau software yang bertanggunga jawab mengatur atau mengontrol kerja perangkat keras atau hardware dan menjalankan aplikasi atau software didalam suatu sistem komputer. Dengan kata lain sistem operasi adalah sistem yang mengendalikan operasi dasar dan memastikan sistem dalam komputer dapat berjalan dengan semestinya. Sistem operasi memungkinkan suatu aplikasi dapat berfungsi sehingga sistem operasi juga disebut sebagai essential component. Komputer dan sistemnya hanya dapat berfungsi dengan adanya sistem operasi kecuali jika komputer sedang dalam keadaan booting. Saat ini ada banyak sistem operasi yang dikenal diantaranya Linux, Windows, Mac OS dan lain sebagainya.
Kali ini saya akan membahas kegunaan sistem operasi dengan mengambill contoh Windows 7
1. Manajemen File dan Direktori
Coba kalian praktekkan, klik File Explorer > Local Disk C > Windows
Nah disitulah file-file penting mengenai sistem operasi tersimpan. Jadi kalau kalian menginstal suatu software dan ternyata bermasalah maka biasanya file yang bermasalah ada dibagian ini.
2. Kompresi File
Yaitu melakukan pemampatan ukuran pengelompokan data yang memiliki karakteristik yang sama sehingga lebih cepat diakses. Bagaimana caranya?
- Pilih sekelompok file yang ingin kalian kompres, lalu blok
- Klik kanan > Compress to "blablabla.rar"
- Selesai, dengan mengkompress sekelompok file anda bisa lebih kecil dari sebelumnya tanpa menghilangkan salah satu file.
3. Schedule Task
Ini berguna untuk menjadwalkan suatu perintah pada waktu tertentu, misal membuka Ms. Word pada jam 00.00 . Bagaimana caranya?
- Klik start > All Programs > Accessories > System Tools > Task Scheduler
Ini berguna untuk menjadwalkan suatu perintah pada waktu tertentu, misal membuka Ms. Word pada jam 00.00 . Bagaimana caranya?
- Klik start > All Programs > Accessories > System Tools > Task Scheduler
- Klik Create Basic Task
- Masukkan Nama dan deskripsi task nya, lalu klik Next
- Pilih waktu penjadwalannya, lalu klik Next
- Masukkan waktunya, Next
- Pilih aksi yang dilakukan pada waktu yang telah dijadwalkan, Misal : Start a program, Next
- Pilih program, Next
- Finish
4. Command Prompt
Start > All Program > Accessories > Command Prompt
Perintah dasar dalam Command Prompt
- dir : untuk melihat isi direktori
- cd : change direktori (berpindah direktori)
- mkdir : make direktori (membuat folder)
- rmdir : remove direktori (menghapus folder)
Segini dulu yaaa tulisan saya kali iniiii
Semoga bermanfaat!