Sekarang saya mau berbagi ilmu yang saya dapat dari mata kuliah Penerapan Komputer. Saya akan menulis tutorial mengenai beberapa fitur di Microsoft Word yang sangat berguna untuk mengetik.
1. Membuat Surat Massal (Mail Merge)
Fitur ini digunakan untuk membuat banyak surat dengan format sama tetapi nomor surat, nama penerima, alamat, dan perihalnya berbeda. Yuk coba praktikkan tutorial ini!
- Pertama, kalian buka dulu Microsoft Wordnya
- Tulis dahulu template Nomor, kepada, alamat, dan perihalnya seperti dibawah ini.
- Selanjutnya, Klik tab Mailings > Start Mail Merge > Step by Step Mail Merge Wizard
- Lalu pilih Type a new list, lalu create
- Lalu kalian Costumize Columns, lalu delete semua columnsnya
- Lalu pilih Use an exiting list, lalu Next
- Lalu taruh datanya sesuai dengan kolomnya
- Jika data telah terpasang maka dokumen akan terlihat seperti ini
- Lalu klik Next
2. Membagi Halaman Menjadi Beberapa Section
Section berguna untuk mengelompokan bagian-bagian dokumen di mana setiap bagian dokumen tersebut mempunyai halaman layout yang berbeda-beda. Hal ini biasanya diterapkan pada karya ilmiah ataupun makalah yang didalamnya terdapat penomoran halaman, contohnya: sebelum daftar isi penomoran halaman menggunakan angka romawi, setelah daftar isi penomoran halaman menggunakan angka biasa. Oke langsung saja begini caranya.
- Klik Layout > Breaks > Next Page
- Lanjutkan tulisan anda
- Ke Page 1, lalu klik disebelah huruf terakhir di tulisan anda, lalu klik Insert > Page Number > Bottom of the page > Pilih jenis page number yang kalian inginkan, maka halaman anda akan ternomorkan.
- Selanjutnya, agar penomoran di page selanjutnya berbeda, maka klik disebalah kanan dari huruf terakhir tulisan anda, lalu Insert > Page Number > Format Page Number, lalu pilih angka romawi atau apapun terserah kalian, dan atur "start at" nya dari 1
- Jadi deh
3. Membuat Daftar Isi Otomatis
- Tulis dahulu judul bab dan sub-babnya
- Lalu, ubah Styles judul menjadi Heading 1 dan sub judul menjadi Heading 2
- Klik tab Reference > Tabe of Content
- Pilih, lalu jadi deh
4. Cara Mengedit Equation
Equation adalah fasilitas dalam Microsoft word untuk memasukkan rumus dan symbol yang tidak terdapat dalam keyboard. Equation ini biasanya digunakan untuk menulis rumus rumus matematika.
Bagaimana cara mengeditnya? Simak langkah-langkah berikut ini
- Klik Insert > Symbol > Equation > Insert New Equation
- lalu kalian bisa pilih sendiri equationnya sesuai yang kalian inginkan
5. Membuat Autotext
AutoText, fungsinya adalah untuk menyelipkan teks secara otomatis. Kalo kata Kakak Asprak sih "copy paste secara resmi".
- Pertama, ketikkan dahulu tulisan yang ingin dijadikan autotext, contoh
Departemen Ilmu Komputer, FMIPA, IPB
Kampus IPB Darmaga
Jl.Meranti Wings 20 Level V
Bogor 16680
phone/fax : +62 251 625584
- Insert > Exsplore Quicks Parts > Autotext > Save Sellection to Autotext Gallery
- Kasih nama
- Lalu jika ingin memasukkan autotextnya, Insert > Explore Quick Parts > Pilih autotext
6. Cara Mengaktifkan Spelling and Grammar
- File > Option
- Pilih menu Proofing
- Ceklis pada bagian "when correcting spelling and grammar in word"
Selesai


















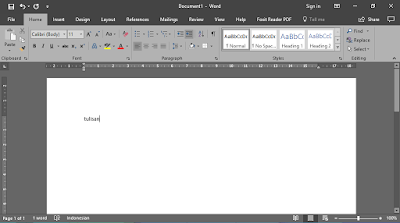












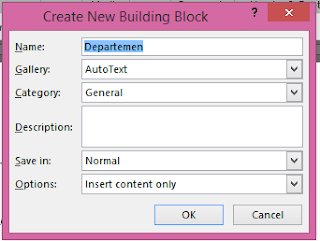

Tidak ada komentar:
Posting Komentar