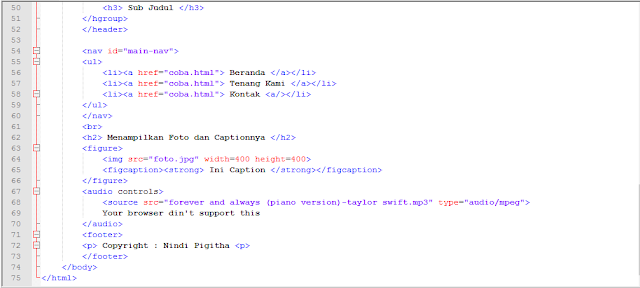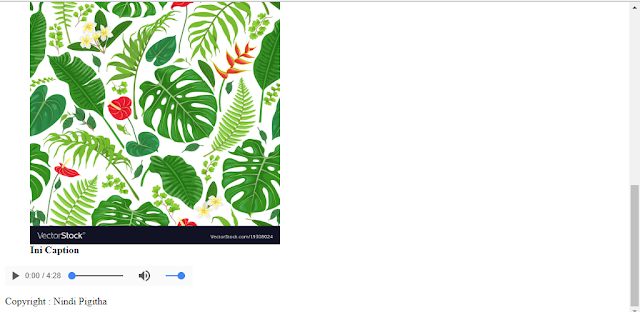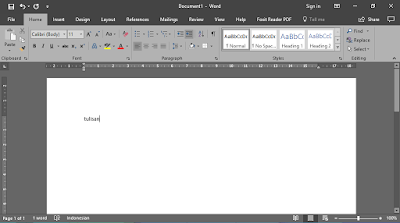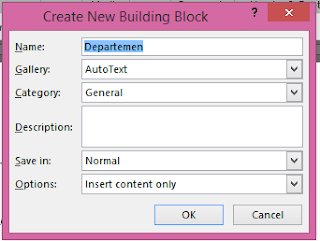Alhamdulillah sekarang sudah memasuki pertemuan 9 praktikum penkom dimana agendanya adalah Ujian Praktikum, cielah. Setelah diadakannya ujian ini, entah apa yang akan terjadi, karena masih tersisa 3 pertemuan lagi, tunggu aja wkwk
Dari pertemuan 1 sampe ke-5, praktikum penkom sangat menambah wawasan saya mengenai ke-IT-an eaa. Mulai dari belajar word, excell, sampe belajar html dan database. Beberapa materi masih sangat baru bagi saya. Praktikum ini dapat menambah pemahaman saya mengenai materi yang dikuliahkan. Aspraknya juga baik. Untuk sarannya mungkin dalam praktikum, mahasiswa lebih diawasi lagi, karena banyak yang menyalahgunakan komputer lab saat praktikum untuk sekedar bermain game atau melihat-lihat video di youtube.
Selasa, 17 April 2018
Selasa, 27 Maret 2018
Belajar HTML
<html>
<title> Tugas Penerapan Komputer </title>
<head> </head>
<body>
<font> Nama : Nindi Pigitha </font>
<br>
<font> NIM : G14170088 </font>
<br>
<h1> Ukuran Huruf 1 </h1>
<h2> Ukuran Huruf 2 </h2>
<h3> Ukuran Huruf 3 </h3>
<br>
<font> Membuat Tabel </font>
<br>
<table border=2 align=left>
<tr>
<td> Garisn 1 kolom 1 </td>
<td> Garis 1 kolom 2 </td>
</tr>
<tr>
<td> Baris 2 Kolom 1 </td>
<td> Baris 2 Kolom 2 </td>
</tr>
</table>
<br><br><br><br>
<font> Membuat Tabel Username dan Password </font>
<br>
<form method=post action=coba.html >
<table border=1 align=left>
<tr>
<td> <font color=blue> Username </td>
<td> <input type=text size=20> </td>
</tr>
<tr>
<td> <font color=blue> Password </td>
<td> <input type=password size=20> </td>
</tr>
<tr>
<td> <input type=submit size=20 value=Login> </td>
<td> <input type=reset size=20 value=Reset> </td>
</tr>
</table>
</form>
<br><br><br><br>
<marquee> Textnya Bisa Jalan </marquee>
<br>
<header id="main-header">
<hgroup>
<h2> Judul </h2>
<h3> Sub Judul </h3>
</hgroup>
</header>
<nav id="main-nav">
<ul>
<li><a href="coba.html"> Beranda </a></li>
<li><a href="coba.html"> Tenang Kami </a></li>
<li><a href="coba.html"> Kontak <a/></li>
</ul>
</nav>
<br>
<h2> Menampilkan Foto dan Captionnya </h2>
<figure>
<img src="foto.jpg" width=400 height=400>
<figcaption><strong> Ini Caption </strong></figcaption>
</figure>
<audio controls>
<source src="forever and always (piano version)-taylor swift.mp3" type="audio/mpeg">
Your browser din't support this
</audio>
<footer>
<p> Copyright : Nindi Pigitha <p>
</footer>
</body>
</html>
Hasil
Senin, 12 Maret 2018
Penerapan Ms. Excel Dalam Perhitungan Pajak
Hai guys!
Bertemu lagi dengan saya pada post yang semoga sangat bermanfaat ini. Kali ini saya akan berbagi apa yang telah saya pelajari di mata kuliah Penerapan Komputer. Ya post ini emang salah satu tugas dari mata kuliah tersebut sih yaaa.
So, minggu kemarin saya mempelajari fungsi-fungsi dalam Ms. Excel. Ada banyak fungsi yang ada dalam Ms. Excel yang bisa membatu kita dalam mengolah data. Namun, ada beberapa fungsi yang wajib banget kalian tau, yaitu :
- SUM : menjumlah data dalam cell
- SUMIF : menjumlahkan dengan kondisi tertentu
- AVERAGE : menghitung nilai rata-rata
- STDEV : menghitung standar deviasi
- MAX : menentukan nilai maksimum
- MIN : menentukan nilai minimun
- COUNT : menghitung jumlah cell
- IF : membuat fungsi kondisi
Jadi setiap fungsi memiliki struktur sendiri-sendiri ya temen-temen, tapi biasanya diawali dengan "=Kode fungsi". Tapi kali ini saya tidak terlalu membahas masalah itu ya temen-temen. Disini, sesuai dengan tugas yang diberikan kaka asprak, saya akan mencoba memberikan contoh penerapan Ms. Excel dibidang perpajakan. Diberikan soal seperti ini :
Suatu pajak kendaraan bermotor dirumuskan dengan perhitungan
sebagai berikut:
Tahun 2005 pajak yang dibebankan kepada A sebesar Rp 1.250.000, sedangkan B Rp 825.000. Setiap tahunnya pajak tersebut bertambah 8% dari tahun sebelumnya untuk A dan 5% untuk B. Hitunglah besarnya pajak mulai tahun 2005 sampai dengan tahun 2012.
Dengan menggunakan Ms. Excel, perhitungan ini dapat dikerjakan dengan cepat teman-teman, bagaimana caranya? Yuk simak langkah-langkah ini:
1. Yang pasti sih buka Ms. Excel dan buat tabelnya seperti ini
2. 8 dan 5 coba kalian persen-in dengan cara =8% dan =5%, dan untuk jumlah uangnya gunakan Number Formar yang "Currency", dengan menuliskan "1250000" maka akan otomatis menjadi "Rp.1.250.000"
Selesai.
Lebih cepat bukan?
Semoga penjelasannya dapat dimengerti yaa teman-teman.
Mungkin segini dulu ilmu yang bisa saya bagi.
See you minggu depan!
Bertemu lagi dengan saya pada post yang semoga sangat bermanfaat ini. Kali ini saya akan berbagi apa yang telah saya pelajari di mata kuliah Penerapan Komputer. Ya post ini emang salah satu tugas dari mata kuliah tersebut sih yaaa.
So, minggu kemarin saya mempelajari fungsi-fungsi dalam Ms. Excel. Ada banyak fungsi yang ada dalam Ms. Excel yang bisa membatu kita dalam mengolah data. Namun, ada beberapa fungsi yang wajib banget kalian tau, yaitu :
- SUM : menjumlah data dalam cell
- SUMIF : menjumlahkan dengan kondisi tertentu
- AVERAGE : menghitung nilai rata-rata
- STDEV : menghitung standar deviasi
- MAX : menentukan nilai maksimum
- MIN : menentukan nilai minimun
- COUNT : menghitung jumlah cell
- IF : membuat fungsi kondisi
Jadi setiap fungsi memiliki struktur sendiri-sendiri ya temen-temen, tapi biasanya diawali dengan "=Kode fungsi". Tapi kali ini saya tidak terlalu membahas masalah itu ya temen-temen. Disini, sesuai dengan tugas yang diberikan kaka asprak, saya akan mencoba memberikan contoh penerapan Ms. Excel dibidang perpajakan. Diberikan soal seperti ini :
Suatu pajak kendaraan bermotor dirumuskan dengan perhitungan
sebagai berikut:
Tahun 2005 pajak yang dibebankan kepada A sebesar Rp 1.250.000, sedangkan B Rp 825.000. Setiap tahunnya pajak tersebut bertambah 8% dari tahun sebelumnya untuk A dan 5% untuk B. Hitunglah besarnya pajak mulai tahun 2005 sampai dengan tahun 2012.
Dengan menggunakan Ms. Excel, perhitungan ini dapat dikerjakan dengan cepat teman-teman, bagaimana caranya? Yuk simak langkah-langkah ini:
1. Yang pasti sih buka Ms. Excel dan buat tabelnya seperti ini
3. Klik di cell "D2" lalu klik format seperti ini
Maksud "$" disitu adalah pengunci, makusdnya jika suatu cell "B$2$" maka itu berarti mengunci kolom B dan baris 2, hal ini digunakan agar jika kita drag and drop suatu formula, maka kolom dan baris tersebut tidak berubah. jika "$B2" maka hanya mengunci kolomnya saja, dan jika "B$2" itu berarti hanya mengunci barisnya saja. Ya semoga bisa dimengerti ya teman-teman. Cara tersebut dapat mempermudah pekerjaan kita.
Jadi, Kita mengunci kolom dan baris dari B2 karena ketentuan bahwa setiap tahun pajaknya bertambah sebesar 8% dari tahun sebelumnya, ketentuan tersebut tidak boleh berubah setiap tahunnya maka baris dan kolomnya harus dikunci. Sedangkan C2 hanya mengunci barisnya, karena pada dasarnya di cell sebelah-sebelahnya memiliki fungsi yang sama tetapi dengan kolom yang berbeda, oleh karena itu, kita hanya mengunci bagian barisnya dengan itu kita bisa menggeser fungsinya sehingga pekerjaan kita lebih cepat seperti ini
Lalu lakukan dengan cara yang sama pada baris berikutnya.
Selesai.
Lebih cepat bukan?
Semoga penjelasannya dapat dimengerti yaa teman-teman.
Mungkin segini dulu ilmu yang bisa saya bagi.
See you minggu depan!
Selasa, 06 Maret 2018
Beberapa Tutorial Fitur Microsoft Word
Hai readers!
- Setelah semua kolom terhapus, Add, lalu isi dengan Nomor, kepada, alamat, dan perihal seperti yang di tuliskan pada langkah awal.
- Lalu, isi listnya, jika sudah, Klik OK, maka akan muncul kotak save, maka save dulu listnya. Setelah itu maka akan muncul review dari list tersebut, klik Ok lagi
- Selanjutnya, pilih More item, lalu Next
- Lalu taruh datanya sesuai dengan kolomnya
- Jika data telah terpasang maka dokumen akan terlihat seperti ini
- Surat massal kalian sudah jadi, bisa cek di nomor-nomor selaanjutnya dengan klik lingkarang merah.
- Buka Ms. Word atau File yang akan diedit
Sekarang saya mau berbagi ilmu yang saya dapat dari mata kuliah Penerapan Komputer. Saya akan menulis tutorial mengenai beberapa fitur di Microsoft Word yang sangat berguna untuk mengetik.
1. Membuat Surat Massal (Mail Merge)
Fitur ini digunakan untuk membuat banyak surat dengan format sama tetapi nomor surat, nama penerima, alamat, dan perihalnya berbeda. Yuk coba praktikkan tutorial ini!
- Pertama, kalian buka dulu Microsoft Wordnya
- Tulis dahulu template Nomor, kepada, alamat, dan perihalnya seperti dibawah ini.
- Selanjutnya, Klik tab Mailings > Start Mail Merge > Step by Step Mail Merge Wizard
- Lalu pilih Type a new list, lalu create
- Lalu kalian Costumize Columns, lalu delete semua columnsnya
- Lalu pilih Use an exiting list, lalu Next
- Lalu taruh datanya sesuai dengan kolomnya
- Jika data telah terpasang maka dokumen akan terlihat seperti ini
- Lalu klik Next
2. Membagi Halaman Menjadi Beberapa Section
Section berguna untuk mengelompokan bagian-bagian dokumen di mana setiap bagian dokumen tersebut mempunyai halaman layout yang berbeda-beda. Hal ini biasanya diterapkan pada karya ilmiah ataupun makalah yang didalamnya terdapat penomoran halaman, contohnya: sebelum daftar isi penomoran halaman menggunakan angka romawi, setelah daftar isi penomoran halaman menggunakan angka biasa. Oke langsung saja begini caranya.
- Klik Layout > Breaks > Next Page
- Lanjutkan tulisan anda
- Ke Page 1, lalu klik disebelah huruf terakhir di tulisan anda, lalu klik Insert > Page Number > Bottom of the page > Pilih jenis page number yang kalian inginkan, maka halaman anda akan ternomorkan.
- Selanjutnya, agar penomoran di page selanjutnya berbeda, maka klik disebalah kanan dari huruf terakhir tulisan anda, lalu Insert > Page Number > Format Page Number, lalu pilih angka romawi atau apapun terserah kalian, dan atur "start at" nya dari 1
- Jadi deh
3. Membuat Daftar Isi Otomatis
- Tulis dahulu judul bab dan sub-babnya
- Lalu, ubah Styles judul menjadi Heading 1 dan sub judul menjadi Heading 2
- Klik tab Reference > Tabe of Content
- Pilih, lalu jadi deh
4. Cara Mengedit Equation
Equation adalah fasilitas dalam Microsoft word untuk memasukkan rumus dan symbol yang tidak terdapat dalam keyboard. Equation ini biasanya digunakan untuk menulis rumus rumus matematika.
Bagaimana cara mengeditnya? Simak langkah-langkah berikut ini
- Klik Insert > Symbol > Equation > Insert New Equation
- lalu kalian bisa pilih sendiri equationnya sesuai yang kalian inginkan
5. Membuat Autotext
AutoText, fungsinya adalah untuk menyelipkan teks secara otomatis. Kalo kata Kakak Asprak sih "copy paste secara resmi".
- Pertama, ketikkan dahulu tulisan yang ingin dijadikan autotext, contoh
Departemen Ilmu Komputer, FMIPA, IPB
Kampus IPB Darmaga
Jl.Meranti Wings 20 Level V
Bogor 16680
phone/fax : +62 251 625584
- Insert > Exsplore Quicks Parts > Autotext > Save Sellection to Autotext Gallery
- Kasih nama
- Lalu jika ingin memasukkan autotextnya, Insert > Explore Quick Parts > Pilih autotext
6. Cara Mengaktifkan Spelling and Grammar
- File > Option
- Pilih menu Proofing
- Ceklis pada bagian "when correcting spelling and grammar in word"
Selesai
Selasa, 27 Februari 2018
Komputer Tanpa Sistem Operasi?
Hai semuaa!
Gimana sih jadinya kalau komputer tanpa sistem operasi?
Apa sih peran dari sistem operasi?
Yuk simak dipostingan ini!!1
Sistem operasi atau yang juga dikenal dengan istilah Operating System (OS) adalah salah satu perangkat lunak atau software yang bertanggunga jawab mengatur atau mengontrol kerja perangkat keras atau hardware dan menjalankan aplikasi atau software didalam suatu sistem komputer. Dengan kata lain sistem operasi adalah sistem yang mengendalikan operasi dasar dan memastikan sistem dalam komputer dapat berjalan dengan semestinya. Sistem operasi memungkinkan suatu aplikasi dapat berfungsi sehingga sistem operasi juga disebut sebagai essential component. Komputer dan sistemnya hanya dapat berfungsi dengan adanya sistem operasi kecuali jika komputer sedang dalam keadaan booting. Saat ini ada banyak sistem operasi yang dikenal diantaranya Linux, Windows, Mac OS dan lain sebagainya.
Kali ini saya akan membahas kegunaan sistem operasi dengan mengambill contoh Windows 7
1. Manajemen File dan Direktori
Coba kalian praktekkan, klik File Explorer > Local Disk C > Windows
Nah disitulah file-file penting mengenai sistem operasi tersimpan. Jadi kalau kalian menginstal suatu software dan ternyata bermasalah maka biasanya file yang bermasalah ada dibagian ini.
2. Kompresi File
Yaitu melakukan pemampatan ukuran pengelompokan data yang memiliki karakteristik yang sama sehingga lebih cepat diakses. Bagaimana caranya?
- Pilih sekelompok file yang ingin kalian kompres, lalu blok
- Klik kanan > Compress to "blablabla.rar"
- Selesai, dengan mengkompress sekelompok file anda bisa lebih kecil dari sebelumnya tanpa menghilangkan salah satu file.
3. Schedule Task
Ini berguna untuk menjadwalkan suatu perintah pada waktu tertentu, misal membuka Ms. Word pada jam 00.00 . Bagaimana caranya?
- Klik start > All Programs > Accessories > System Tools > Task Scheduler
Ini berguna untuk menjadwalkan suatu perintah pada waktu tertentu, misal membuka Ms. Word pada jam 00.00 . Bagaimana caranya?
- Klik start > All Programs > Accessories > System Tools > Task Scheduler
- Klik Create Basic Task
- Masukkan Nama dan deskripsi task nya, lalu klik Next
- Pilih waktu penjadwalannya, lalu klik Next
- Masukkan waktunya, Next
- Pilih aksi yang dilakukan pada waktu yang telah dijadwalkan, Misal : Start a program, Next
- Pilih program, Next
- Finish
4. Command Prompt
Start > All Program > Accessories > Command Prompt
Perintah dasar dalam Command Prompt
- dir : untuk melihat isi direktori
- cd : change direktori (berpindah direktori)
- mkdir : make direktori (membuat folder)
- rmdir : remove direktori (menghapus folder)
Segini dulu yaaa tulisan saya kali iniiii
Semoga bermanfaat!
Langganan:
Postingan (Atom)